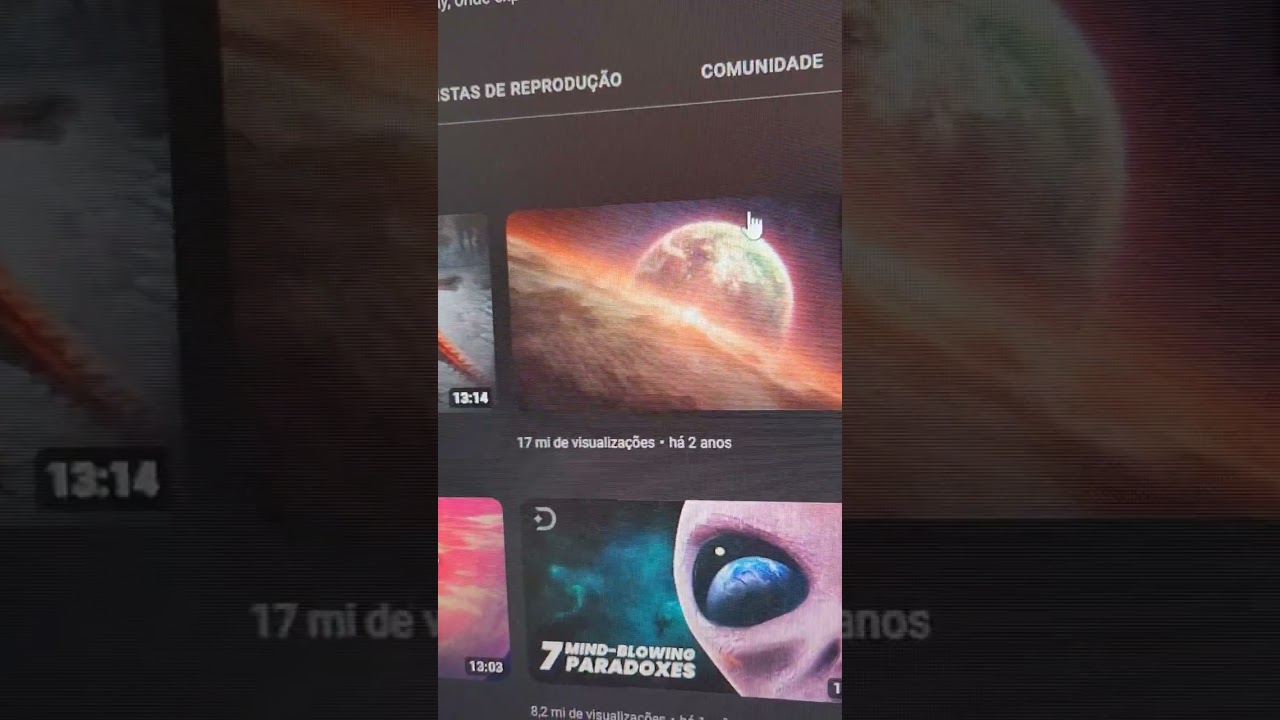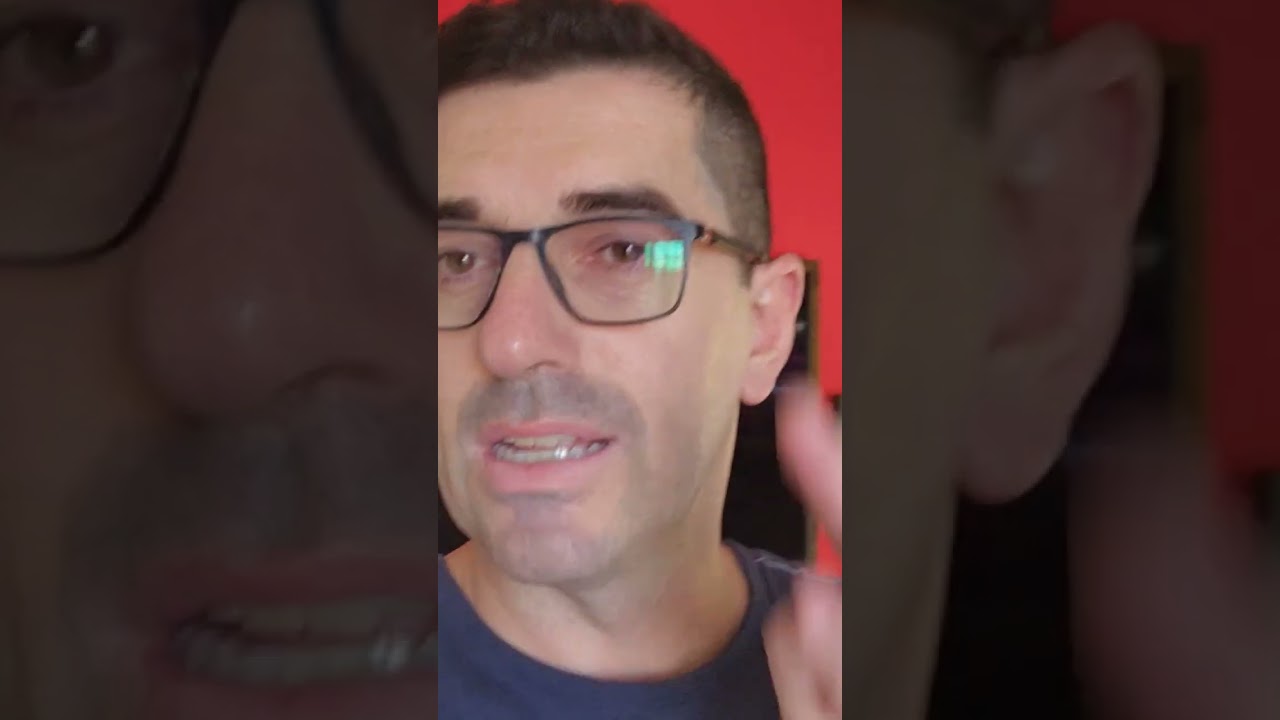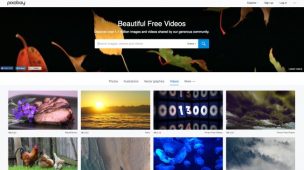Tempo de leitura: 9 minutos
Olá pessoal neste artigo vou falar com vocês sobre como instalar o Google Analytics e também um contador de visitas para vocês poderem acompanhar o desempenho de seus sites. vou falar aqui do Plugin wordpress Google Analytics for By Monster Insights.
O que é MonsterInsights?
O plugin foi originalmente criado por Yoast , o criador do plugin WordPress SEO, amplamente considerado como o melhor plugin WordPress SEO disponível. O plug-in do Google Analytics para WordPress da Yoast foi recentemente adquirido por Syed Balkhi – criador dos plugins brilhantes OptinMonster e WPForms WordPress – e renomeado como “MonsterInsights”.
O MonsterInsights é um plug-in que permite adicionar, personalizar e gerenciar facilmente os serviços de rastreamento de sites do Google Analytics em seu site WordPress. Resumindo, o acompanhamento do seu website com o Google Analytics é mais simples.
E aí, tá gostando deste Artigo? Quer aprender mais coisas 100% de graça e em vídeo? Eu tenho um canal no YouTube, e lá eu ensino coisas que só se acha em cursos pagos. E aí, bora se inscrever e aprender mais? Então segue o canal do Youtube aqui: Inscrever no Youtube
Existem duas versões do plugin MonsterInsights: Free e Pro.

Curtiu o conteúdo? Quer ficar por dentro de mais dicas exclusivas e totalmente gratuitas? Siga-me no Instagram! Lá, eu compartilho insights valiosos e conteúdos que você não vai querer perder. Vamos juntos nessa jornada de aprendizado? Siga agora: Seguir no Instagram
A versão gratuita permite que você instale o Google Analytics com facilidade, acompanhe todos os dados necessários em um site básico e inclua os seguintes recursos:
A versão Pro inclui todos os itens acima, além desses recursos adicionais:
- Acompanhamento popular de postagens / páginas.
- Acompanhe as páginas de erro 404 em seu site.
- Acompanhe dimensões personalizadas, como visualizações de página por autor.
- Acompanhamento do AdSense.
- Crie relatórios personalizados.
- Instalação simples
- Ative / desative diferentes tipos de rastreamento com um único clique.
- Painéis de métrica do visitante e relatórios no seu administrador do WordPress.
- Acompanhe links externos ou downloads em seu site.
- Anonimiza IPs para que o tráfego de países com regulamentações de privacidade mais rigorosas possa ser rastreado.
Embora a versão gratuita do plug-in seja mais adequada à maioria dos proprietários de sites do WordPress, considere a versão Pro se você estiver procurando por dados de relatórios mais personalizáveis em seu painel do WordPress.
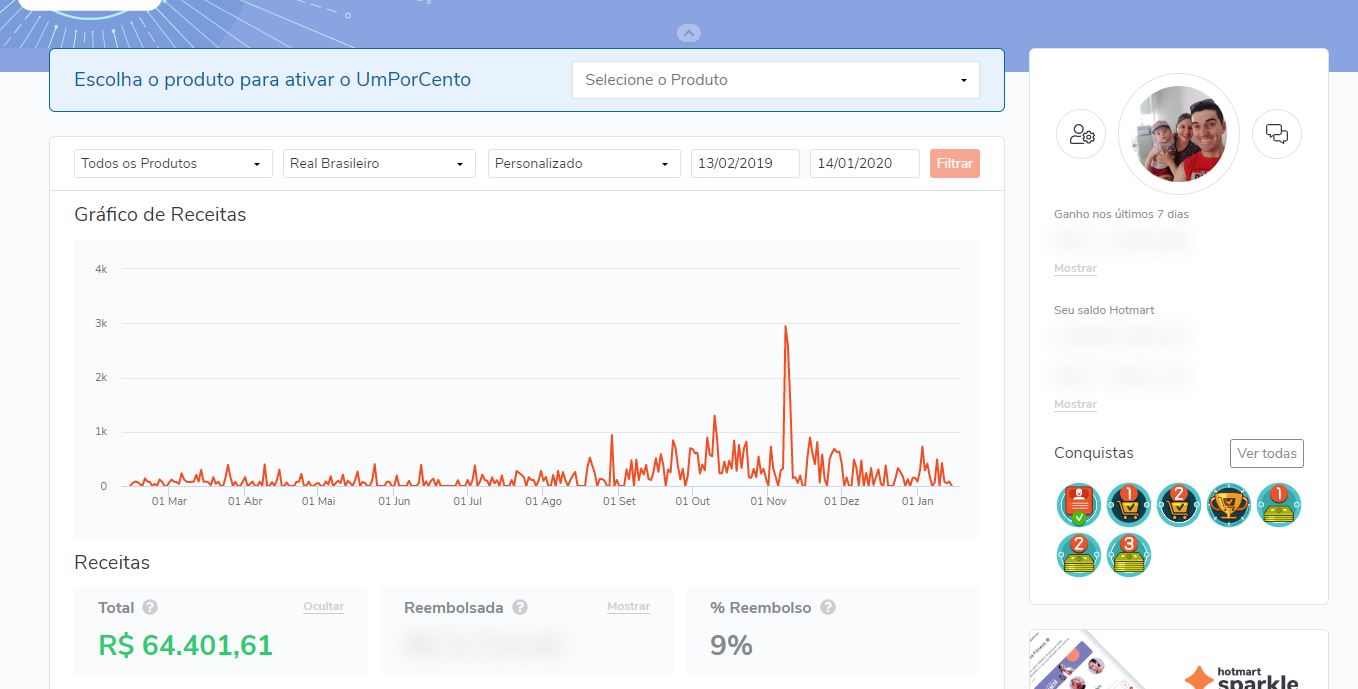 Quer saber como ter resultados como esse? então clica aqui e comece hoje mesmo!
Quer saber como ter resultados como esse? então clica aqui e comece hoje mesmo!
Existe até um Add-on de eCommerce para proprietários de sites de comércio eletrônico que se conecta com o WooCommerce ou Easy Digital Downloads.
Aprenda a Instalar o MonsterInsights no seu WordPress
O primeiro método é “autenticar” sua conta do Google no plug-in. O outro método é copiar e colar manualmente o número da sua conta de usuário do Google Analytics em um campo dentro do plug-in.
Recomendamos que você use a primeira opção, “Autenticar com sua conta do Google”. Ao conectar sua conta dessa maneira, você poderá acessar os recursos de relatórios e painéis do plug-in.

As configurações do MonsterInsights
Depois de instalar o plug-in e autenticar sua conta do Google Analytics, é hora de configurar o plug-in para o que você deseja acompanhar. Isso é feito na seção “Configurações”.

Vamos guiá-lo pelas configurações principais para configurá-lo em um nível básico na versão gratuita do plug-in.
Configurações Gerais
As configurações gerais são onde você pode personalizar a funcionalidade do plugin. É aqui que você determina qual perfil do Google Analytics acompanhar e como deseja acompanhar o tráfego para seu website.
DICA: você pode passar o mouse sobre o ícone do ponto de interrogação ao lado de qualquer configuração no plug-in para visualizar uma explicação da funcionalidade dessa configuração.

1. Primeiro, você precisa informar ao plug-in quais dos seus perfis do Google Analytics devem ser conectados. Você pode ter vários perfis em sua única conta do Google Analytics, portanto, o plug-in precisa ter certeza de qual deles extrair dados.
- Saiba também como instalar uma Newsletter em seu site aqui
Uma vez na guia Configurações gerais, basta usar o menu suspenso e selecionar o perfil apropriado que você deseja conectar.

Agora vamos configurar algumas configurações.
Permitir o rastreamento de dados anônimos: Esta não é realmente uma opção de rastreamento, mas sim uma opção que permitirá que o plugin rastreie os temas e plugins que você usa para proporcionar uma melhor experiência ao usuário. Recomendamos que você marque esta caixa.
Rastrear o clique de saída e os downloads: essa opção de rastreamento permitirá que as análises rastreiem cliques e downloads no seu site como eventos. Essencialmente, se você marcar essa caixa, poderá ver quantas e quantas vezes foram clicados links em seu site, além de downloads de PDFs, imagens ou outros documentos que podem ser acessados por meio de um link. Você pode encontrar esses dados em Comportamento >> Eventos na sua conta do Google Analytics:
Desativar o painel do Google Analytics: isso desativará a funcionalidade do painel do plug-in e impedirá que o plug-in mostre os últimos dados de análise obtidos. Você ainda pode acessar todos os seus dados fazendo login no Google Analytics, mas recomendamos que você deixe esta caixa desmarcada. Um ótimo recurso deste plug-in é que você pode ver os dados de tráfego de seu website imediatamente após fazer login em seu site e achamos que você deve usá-lo.
Ignorar usuários: essa opção permite adicionar tipos de usuários para que eles não sejam rastreados quando conectados e visitando o site. Por padrão, “Administrador” e “Editor” estão incluídos. Essa opção ajuda você a obter dados de análise limpos. Afinal de contas, você não quer que todo o tempo que você ou seus editores e funcionários gastam no site seja contado desde que tenha que estar no site. Recomendamos deixar as configurações padrão como estão, mas algumas podem querer adicionar “Autor” ou “Colaborador” se quiserem continuar limpando seus dados.
Anonimizar IPs: conforme mencionado acima, marcar esta caixa permitirá que o Google Analytics rastreie dados de usuários em países onde as restrições de privacidade podem não permitir o rastreamento de dados. Recomendamos que você marque esta caixa.
Configurações universais
Existem dois tipos de acompanhamento do Google Analytics: Universal e Assíncrono. Ambos se referem ao tipo de código de acompanhamento implementado em seu site. O Universal Analytics é a mais recente iteração de análises e oferece a opção de coletar mais dados sobre os visitantes do seu site. Sempre recomendamos que você use o Universal Analytics sobre a versão mais antiga do Asychronous.
 1. Ativar rastreamento universal: isso ativa o rastreamento do Universal Analytics e recomendamos que você marque esta caixa.
1. Ativar rastreamento universal: isso ativa o rastreamento do Universal Analytics e recomendamos que você marque esta caixa.
2. Ativar relatórios de informações demográficas e de interesses para remarketing e publicidade: ao marcar essa caixa, o Google Analytics poderá obter informações demográficas e relacionadas a interesses sobre os visitantes de seu website para que você tenha uma ideia melhor sobre seu público. Esta informação pode ser usada para alimentar novas idéias de conteúdo. O MonsterInsights tem um ótimo documento explicativo sobre como ativar primeiro os Relatórios de informações demográficas e interesses na interface do Google Analytics.
3. Atribuição de link aprimorada: marcar essa caixa permitirá que a análise marque suas páginas e obtenha informações aprimoradas de rastreamento de links. Algumas dessas informações aprimoradas incluem :
- Veja informações separadas para vários links em uma página que tenham o mesmo destino. Por exemplo, se houver dois links na mesma página que levam à página Entre em contato , você verá informações de cliques separadas para cada link.
- Veja quando um elemento de página tem vários destinos. Por exemplo, um botão “Pesquisar” na sua página provavelmente levará a vários destinos.
- Acompanhe botões, menus e ações direcionados por javascript.
Configurações avançadas
Existem várias opções de rastreamento avançadas que você pode implementar com o MonsterInsights. Muitas dessas opções provavelmente não serão necessárias se você estiver executando um site simples do WordPress, portanto, abordaremos apenas as configurações que você precisa conhecer. Você pode encontrar documentação adicional sobre essas configurações avançadas na seção “Documentos” do MonsterInsights localizada aqui .
 1. Rastrear downloads como: Essa configuração permite especificar como um download no seu site é rastreado. Como mencionado anteriormente, os downloads podem ser qualquer link para PDFs, arquivos .doc ou até imagens em que o clique no link resulta no download de um arquivo. Recomendamos que você deixe essa configuração como está, caso contrário, seus dados poderão ficar distorcidos. Se você deseja acompanhar esses downloads como metas no Google Analytics, recomendamos criar uma nova meta e usar “Evento” como o tipo de meta, em vez de alterar as configurações aqui.
1. Rastrear downloads como: Essa configuração permite especificar como um download no seu site é rastreado. Como mencionado anteriormente, os downloads podem ser qualquer link para PDFs, arquivos .doc ou até imagens em que o clique no link resulta no download de um arquivo. Recomendamos que você deixe essa configuração como está, caso contrário, seus dados poderão ficar distorcidos. Se você deseja acompanhar esses downloads como metas no Google Analytics, recomendamos criar uma nova meta e usar “Evento” como o tipo de meta, em vez de alterar as configurações aqui.
2. Extensões de arquivos para rastrear como downloads: Aqui você pode especificar os tipos de arquivos que serão contados como downloads. Mais uma vez, recomendamos que você deixe esta configuração como está, já que praticamente todos os principais tipos de arquivos que podem ser baixados em um site estão incluídos.
3. Rastrear o URL completo de cliques de saída ou apenas o domínio: essa configuração controla como os links para outros sites do seu site são rastreados. Por exemplo, se você tiver um link para uma página da Wikipédia em uma das postagens do seu blog, o Google Analytics poderá mostrar quantas vezes esse link foi clicado e de qual página.
Por padrão, o Google Analytics só rastreará o domínio (wikipedia.org), mas se você alterar essa configuração para “Links completos”, poderá ver o URL completo do link de saída.
No Google Analytics, você pode encontrar esses dados acessando Comportamento >> Conteúdo do site >> Detalhamento de conteúdo. Para mais informações sobre como aprofundar esses dados, o Yoast tem um excelente guia aqui .